「ここをクリックしてメール送信」なリンクをGmailで開く方法【mailto:タグ】
Gmail などのクラウドメールしか使ってない人の中には、メーラーアプリを一切使っていない、という人もいると思いますが、そういう場合でもWEBページの、
「ここをクリックして空メールを送ってください」
みたいな mailto: リンクを、ブラウザの Gmail で開ける設定を紹介しておきます。
初回なら設定はカンタンで、Chrome で Gmail にアクセスすると表示されるアドレスバーのひし形 の「プロトコル ハンドラ アイコン」(※)をクリック → 「許可」にチェック →「完了」
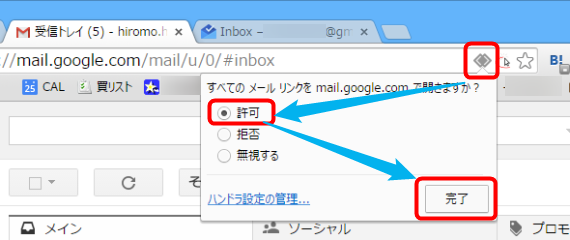
(※ひし形アイコンが表示されない場合の対策は後述 )
あとは、mailto リンクのクリック時に開くアプリとして「Google Chrome」を指定すればOKです。
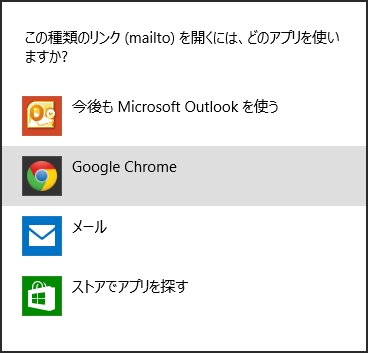
設定は以上。
実際に試してみると、こんな感じ。
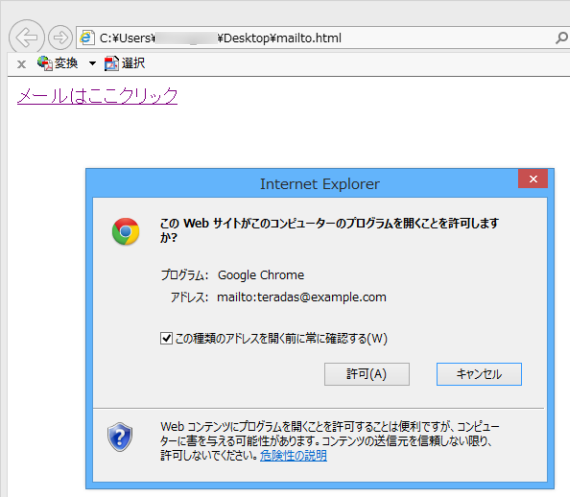
ちゃんと Gmail のメール作成画面が開きました。
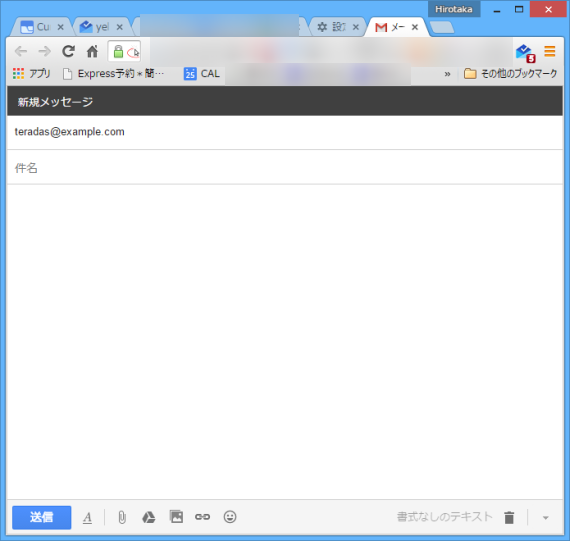
ちなみにこの方法は、webcal: リンクを Google カレンダーで開く場合にも使えます。
トラブルシュート
PC や Chrome の設定状態によっては、Chrome のアドレスバーにひし型のアイコンが出ない場合があります。
その場合は、Chrome のハンバーガーメニュー →「設定」→ プライバシーの「コンテンツの設定」→「ハンドラを管理」を開き、
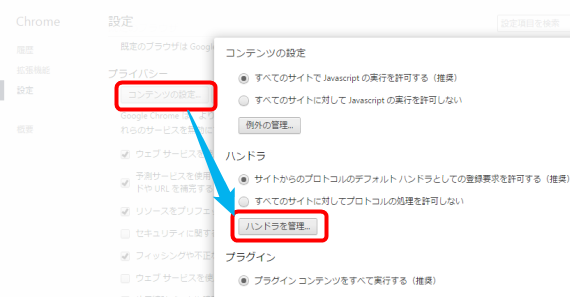
出てきた「プロトコルハンドラ」画面で、mailto 欄の「このサイトを削除」をクリックします。mailto を Gmail で開くと決めている場合は、この画面でサイトとして「mail.google.com」を選択してもよいでしょう。
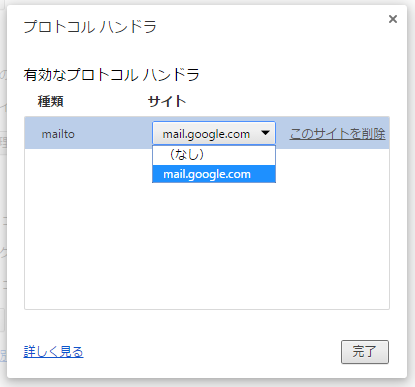
※mailto に対して有効なプロトコル ハンドラが設定されていると、ひし形のアイコンが出ません。
また、mailto: リンクをクリックしても Chrome が開かない場合は、Windows のプログラムの関連付けの設定修正も必要になります。
この設定方法は Windows のバージョンによって変わりますが、Windows 8.1 の場合、コントロールパネル → プログラム → 既定のプログラムの「あるファイルの種類を特定のプログラムでオープン」→ 「関連付けを設定する」ウィンドウから行います。
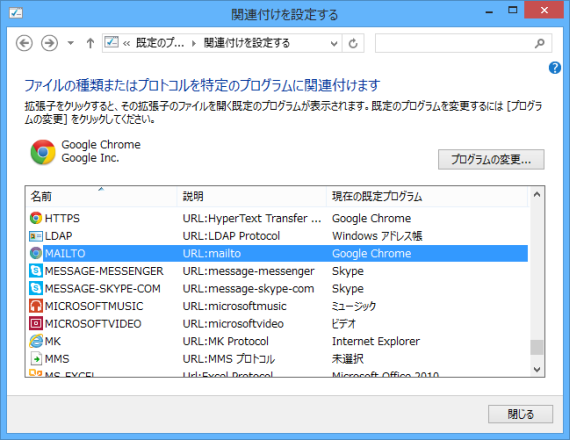
上の画面で MAILTO という項目を探して、既定のプログラムとして「Google Chrome」を指定すれば、mailto: リンクが Chrome で開くようになります。
参考情報:







