【Windows】マイクの音量を大きく・小さくする設定方法
2022年9月5日

Windows 10 / 11 で、マイクのボリュームを変える設定方法を紹介しておきます。
音声認識や通話、会議などで、マイク音量が小さくて困っている場合などに使える方法です。
Windows 11 でマイクの音量を調整する方法
Windows 11 でマイクの音量を調整するには、タスクトレイのスピーカーアイコンを右クリック →「サウンドの設定」を開きます。
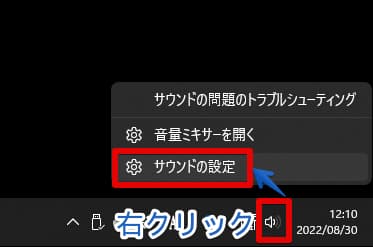
「サウンド」画面が開くので、「入力」→「ボリューム」のスライダーからマイクの音量を変更できます。
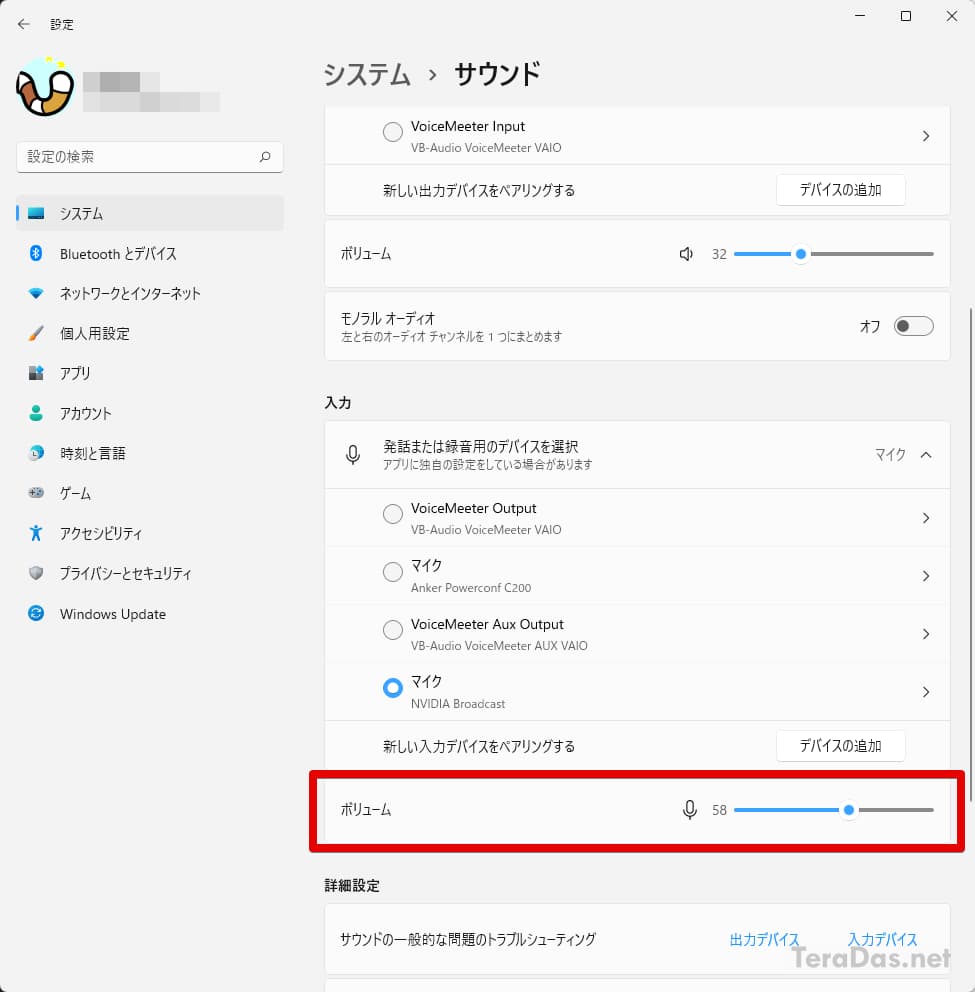
設定は以上です。
マイクのボリュームは、この画面で選択中の入力ごとに保存されます。
特定のマイクのボリュームだけを変えたい場合は、個別の入力を開いて「入力音量」を変えると良いでしょう。
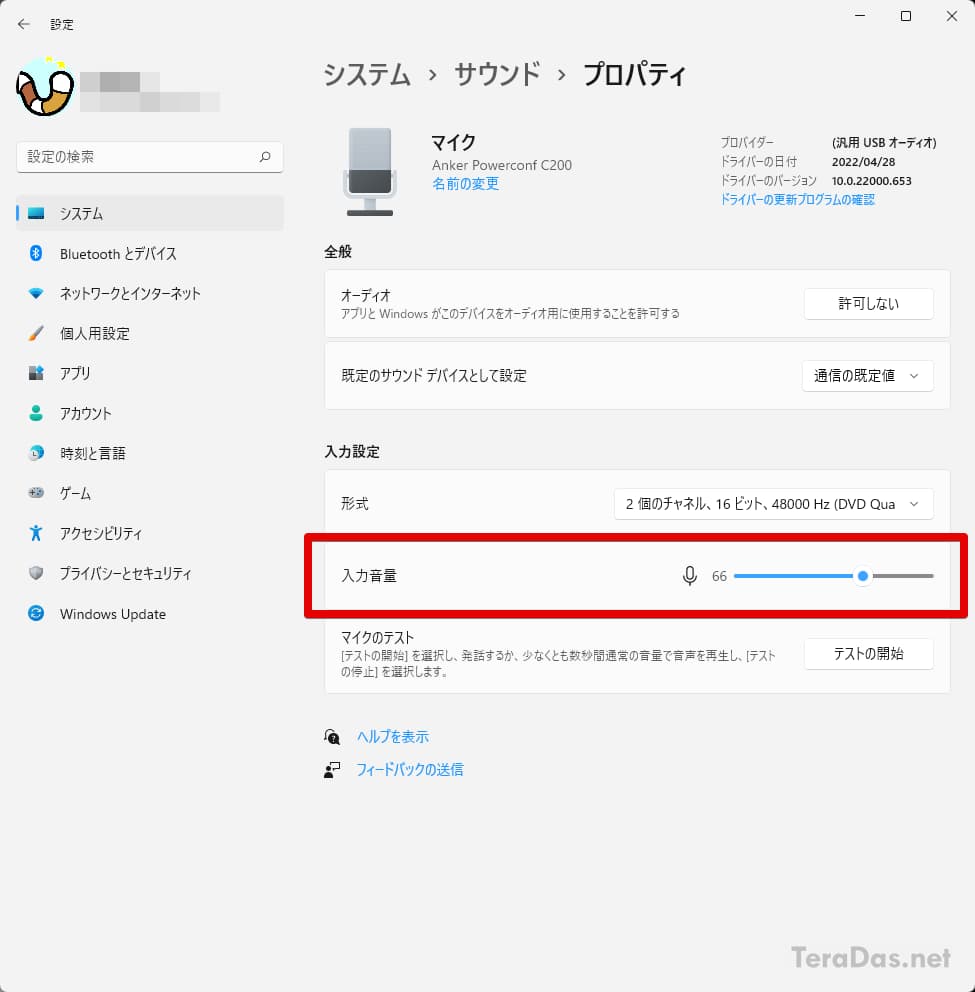
Windows 10 でマイクの音量を調整する方法
Windows 10 でマイクの音量を調整するには、タスクトレイのスピーカーアイコンを右クリック →「サウンドの設定を開く」を開きます。
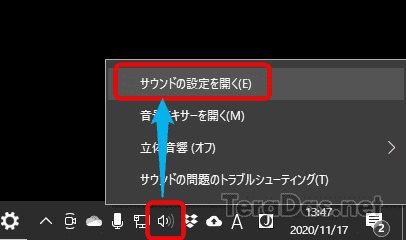
「サウンド」画面が開くので、「デバイスのプロパティ」をクリックします。
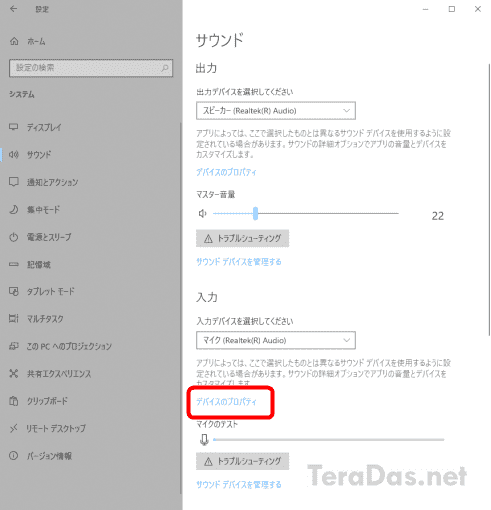
デバイスのプロパティ画面では、「テスト」ボタンを押すとマイク音量のテストができます。スライダーを調整し、音が割れない範囲でボリュームを上げ下げしましょう。
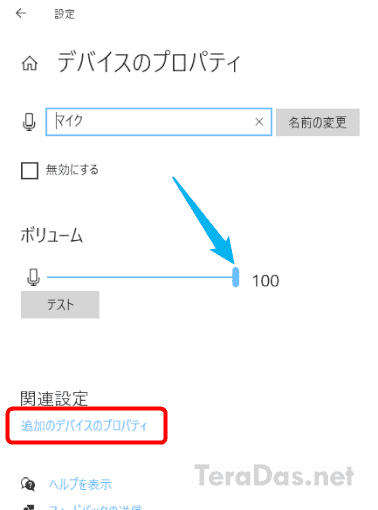
マイク音量を100%まで上げてもまだ音量が小さい場合は、「追加のデバイスのプロパティ」を開きます。
「マイクのプロパティ」ウィンドウ →「レベル」タブの「マイクブースト」でマイクの音量をさらにアップできます。
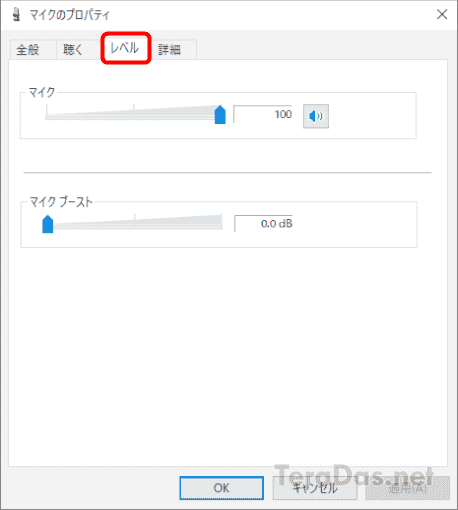
ここでは「OK」ボタンで確定するのをお忘れなく。調整後は、1つ前の画面で音量を確認すると良いでしょう。
アナログのインターフェースや配線で接続されたマイクの音量をアップすると、サーっというホワイトノイズが乗りやすくなります。
音質にこだわる方は、USB オーディオインターフェースなどの導入を考えると良いでしょう。







