モバイルノートPCのハードディスクをSSD換装してみた「LIFEBOOK SH90/M」

買ったばかりのバッテリ持ち持ちモバイルノートPC「富士通 LIFEBOOK SH90/M」のハードディスクをSSDに換装したので、後進のために写真入りでレポートしておきます。
調べが足らない僕の性格もあるので、違っていたらごめんなさいですが、昨年末の購入時には、同一型番でのSSD換装報告って無かったような。
でもまぁ、なんとなく多分行けそうな予感がしたので、今回は人柱精神でもって SSD 換装に臨みました。
ハイブリッドHDDじゃなくHDDモデルをネットで購入
今回使ったのは、WEB限定のカスタムメイドモデル。
そのため、厳密には「LIFEBOOK SH90/M」ではなく「WS2/M」「WS1/M」という型番になりますが、基本的な構造は同じはずです。
大容量HDD+小容量キャッシュ用SSDを組み合わせた「ハイブリッドHDD」ではなく、SSD換装を前提に安価でシンプルなHDDモデルを選択し、その他はタッチパネル付き液晶以外、ほぼ最小構成としました。
当時は、交換用バッテリのプレゼントキャンペーン中でしたが、現在は終了しているようです。
電話サポートが有料となる「ミニマムサポート」を選択しての5,000円オフと、20%オフクーポンとを使い、お会計は132,440円なり。
僕からするとなかなかの高級品ではありますが、さっそく買ったばかりのこのマシンのどてっ腹を開けちゃいたいと思います。
その前に、まずはリカバリディスクの作成
と、その前に、このPCのリカバリディスクはハードディスクのリカバリ領域に「しかない」ので、Windows 上の「FUJITSU-バックアップナビ」→「管理タブ」→「リカバリディスクセットの作成」から、DVD版リカバリディスクを作っておきましょう。
このリカバリディスクがあれば、まっさらな空のSSD / HDD からでも、購入時の状態へ復元できます。
リカバリディスク作成にはブランクDVDが6枚必要で、時間も半日近くかかった記憶があります。面倒なら、富士通から5,000円で買うこともできますが、正直ふざけた高さなので、ここは頑張って自分で作った方がよいでしょう。
LIFEBOOK SH90/MのHDDは7mm厚
ノートPCの分解・改造は自己責任でお願いします。この記事の内容を実施した場合、メーカー保証の対象外となるだけでなく、PCを破壊してしまうリスクもあります。
ではさっそく、中身を開けていきましょう。
はじめに、PCを裏返し、バッテリパックを取り外し、ドライブベイを空にし、メモリスロットカバーを開けます。
下図赤枠のネジ(計10本)を外します。メモリスロットの中にもネジがあるので要注意。

底部カバーを丁寧に開けます。手前のSDカードスロットからが開けやすいかも。カバー側にはフレキケーブルでつながっている箇所などはありませんでした。

右下に見える銀色の箱が内蔵HDDです。

HGST製 Travelstar Z5K500-500 5400rpm。2.5インチ、7mm厚の SATA HDD が載っていました。PCIe M.2 SSD を採用する機種もある中、悠長な構成には見えますが、おかげで換装も楽というもの。

衝撃吸収ゴムの付いたプラ板に包まれた HDD を取り出し…

SSD に載せ替えます。

換装に使ったSSDは、CFD製「CSSD-S6T256NHG5Q」。
速さと安さで名高いSamsung の 3bit MLC SSDと迷いましたが、寿命面で心配が拭えなかったので。こんな作業もうしばらくやりたくないですからね。

HDDがあった元の場所にSSDを装着します。

底面カバー、バッテリー、メモリスロットカバー、ドライブベイを埋めて元通りネジを締めて完了です。

ハードウェア的な作業はたったこれだけでした。
分解してみて、この筐体のメンテナンス性の高さに感心すると同時に、バッテリ交換・メモリ増設・ドライブベイ・アナログRGB端子・ギガビット有線LANと、これだけのフィーチャーをこの重量・厚さに詰め込むことの大変さがよく分かりました。
リカバリディスクからのリカバリ
問題の Windows 環境の復旧ですが、換装前HDDからドライブイメージをまるごとコピーする方法もあったものの、色々心配があったことや購入後すぐだった、という事もあり、純正リカバリディスクからリカバリする事にしました。

この記事をお読みになっている方のレベルなら細かい説明は不要かと思いますので、ポイントだけ押さえておきましょう。
まず、まっさらな空の SSD へリカバリしようとしたところ、「サポートしていない区画構成のため本機能はご利用いただけません」というエラーが出てしまいました。
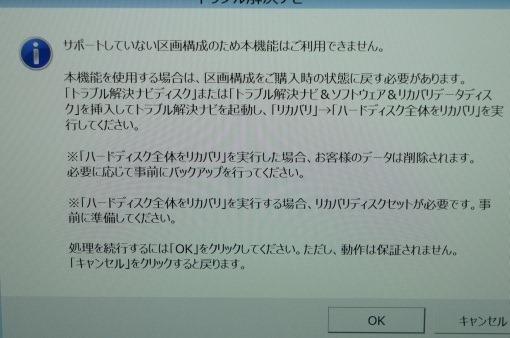
この場合は、「トラブル解決ナビディスク」の「ユーティリティ」→「領域設定」からパーティションを作成すればOKでした。
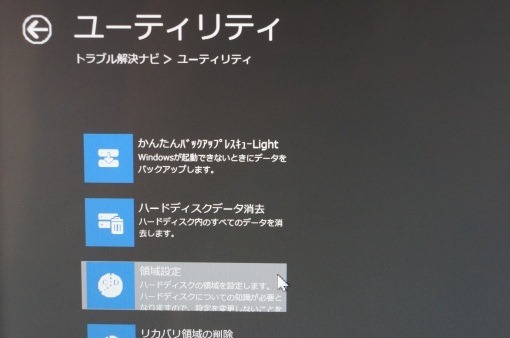
その後は、正規のリカバリ手段で問題なくリカバリできました。
今回は、十分な容量の 256GB SSD へリカバリしましたが、この作業をすると、ディスクのパーティションが「Cドライブ+Dドライブ+リカバリ領域」に概ね3分割されてしまうため、カスタマイズモデルには無い128GB以下の SSD へのリカバリが可能かどうか、は分かりません。(容量的には足りるのですが、変なエラーチェックをやっていないか若干心配はあります。)
最後に、Dドライブとリカバリ領域をぶっ潰して、この記事の方法で巨大なCドライブ一本にパーティションをまとめて、プリインストールのゴミアプリを片っ端からアンインストールして作業完了です。
当たり前だけどやっぱりSSDいいよね
ハナっからSSD化する前提で買ったマシンなので、改めて感動するのもおかしな話ですが、やっぱりもう、HDDのマシンには戻れません。
これとは別のSSD搭載ノートPCも持っていますし、SSD化であらゆる動きがキビキビする事は色々なところで体験済みですが、Haswell 搭載でこの機種だからなのか何なのか、今回の体感速度向上は、特に大きかったように感じました。
まったくの勘で恐縮ですが、Haswell+「省電力モード」での運用を前提にするなら、CPU利用率があまり上がらないことも関係してか、ストレージが SSD じゃないと使い物にならないんじゃないか、という予感もしたりしなかったり。
あとは、SSD化するとバッテリの持ちが地味に良くなる。というのも利点です。
文章入力みたく軽い作業なら、バッテリ残量9割で残り使用時間11時間以上、なんてこともザラなので、満充電でなくても割と安心して持ち出せると思います。実際、一日使ってバッテリが空になった事は、今のところまだ体験していませんし。
自宅で一日わりとずっと触ってても、バッテリ容量が4割以下になったのを見たことがありません。
バッテリに余裕があると、画面が暗く感じる時でもバッテリを気にせずにバックライトを明るくする気にもなりますし、パフォーマンスが必要なら、「省電力モード」じゃなく「バランスモード」に切り替えよう。と贅沢する気にもなります。
交換用バッテリを買えば、多少の慣れは必要なものの簡単にバッテリ交換できるので、1泊2日くらいならACアダプタ無しで行っちゃおうかな。という気にもなります。
昨年は、バッテリの持ちがよくて、しかも、自宅とほぼ同等の作業ができる(=速くて高解像度液晶でメモリをそれなりに積める)モバイルノートを持っておらず、出先でいろんな SNS の複合砲を喰らい、慌ててタクシーで帰宅した事がありましたが、今年はこいつのおかげで、出先からでもかなり込み入った作業が長時間できるようになるので、長距離遠征も安心して行けるようになったんじゃないかなぁ。と思います。ふぅ。









こう says:
10年前
同じSH90を使っています。SSD換装を考えておりますパソコン初心者です。
リカバリディスクを使ってSSDに換装する際の、領域設定、パーテーション作成方法の詳細を教えていただけたら幸いです。
ひろも says:
10年前
コメントありがとうございます。
領域設定、パーテーション設定については、純正リカバリディスクから可能でした。(私のケースでは)
文中にもありますとおり、最初に「トラブル解決ナビディスク」の「ユーティリティ」→「領域設定」からパーティションを作成し、その後、正規のリカバリ方法を行っただけです。
この流れの場合、パーテーションの区画割は自動で作成されました。
正味のところ、SSD換装は総合的な知識が必要になるため、初心者の方にはオススメできません。
そういった思いもあって、あえて、本文のような書き方をしている。という部分もありますので、その点、悪しからずご了承くださいませ。
こう says:
10年前
ご返信ありがとうございました。
自分ではパソコン初心者?!だと思っていますが、当方、過去に一度、やはり富士通のパソコンMGG70でサムシングのSSDに換装したことがあります。
そのときは、サムシングの移行ソフト?!を使いSSDに換装しました。
こちら様を参考にSH90の保証期間過ぎるころにリカバリディスクを使ってSSD換装を考えておりました。とても参考になり有難く感じていました。
リカバリディスクを使った正規の換装はやったことがなく詳しい情報を知りたくお聞きしたしだいです。購入され、お使いの東芝製SSDには移行する手順や移行ソフトなどは、ついてくるのでしょうか?また、リカバリディスクを使用し換装するほうが難しいのでしょうか?
ひろも says:
10年前
すでにSSD換装経験済みという事だったのですね。失礼しました。
今回換装したSSDには移行ソフトは付属しなかったように思いますが、何らかのソフトをダウンロードできる特典がついてきた記憶があり、その中にもその手のソフトがなかったかどうかは自信がありません。
当方、SSD付属ソフト以外にも、ドライブイメージをまるごとコピーするソフトやハードを所有しておりまして、最初はセクタ単位のディスクコピーで環境移行することも考えたのですが、まだ、購入してすぐの状態で、環境をカスタマイズしていなかったことや、アライメントの最適化など、単純なセクタコピーでは不安な要素があった事、また、SH90には256GBのSSDモデルも用意されている事、いずれにしても、ゴミアプリを削除する前にリカバリディスクを作成する予定であったこと、などを総合的に勘案の上、空のSSDへのリカバリを選んだ。という経緯がございます。(執筆中にはこのあたりの背景も途中まで書いていたのですが、文が複雑になると思い、削除して公開しました)
ドライブコピーツールを使った場合に比べれば、今回の公式リカバリは、かかる時間、手間ともに増えるのは確かです。
やっていないので推測でしか言えませんが、ディスクを単純にコピーしても動くには動く気はしています。ただ、最悪、まっさらなSSDの上にも、今回の方法で環境を復元できる。という例にはなると思われます。
こう says:
10年前
ありがとうございます。先ほど試しにトラブル解決ナビディスクを起動してみました。領域の作成の仕方(パーテーションの区切り方?)が私の知識では、いまいち分かりませんでしたが
最悪、まっさらなSSDの上にも、今回の方法で環境を復元できる。という例にはなると思われます。
との事を拝見し安心しました。
当方はハイブリットHDD500のSH90を購入しましたので、今のところ快適に使用できております。処理速度などに我慢できなくなりましたらSSD換装したいと思っております。
またお聞きしたいことができましたらお世話になります。
同じパソコンをパソコンに長けた方が使っていらっしゃると、大変心強いです。
のぼ says:
10年前
SSD換装、とても参考になります。
当方、LIFEBOOK WS2/M使ってますが、SSDを取り付けて
リカバリーを実行するとHDDが認識できないと言われてしまいます。
BIOS上ではちゃんとSSDを認識しているのに。。。
工場出荷時のHDDが反抗されたのかリカバリCDは見ているんですかね?
ひろも says:
10年前
自前で購入した空のSSD(CFD製「CSSD-S6T256NHG5Q」)を挿してもすぐにはリカバリできませんでしたが、「トラブル解決ナビディスク」の「ユーティリティ」→「領域設定」からパーティションを作ってからならリカバリはできました。
ですので、リカバリディスクはHDD換装を判断していないように思いました。
なお、私の場合、換装前がハイブリッドHDDモデルではなかったので、その部分でもシンプルだったかもしれません。
Kodagaku says:
8年前
リカバリデイスクやクローンソフトを使用して、新しいHDDに換装したことはありますが、すべて、7、XPなどで、8.1で実行したことはありません。今回の、8でSSD換装はとても参考になりした。
リカバリするときのエラー対応として、「「トラブル解決ナビディスク」からパーティションを作成した」と書いてありました。
コメント記事に書いてある、「パーティション作成方法の詳細のお尋ね」に対して、
「パーティションの区画割は自動で作成されました。」とありますが、
(1)区画割とはC、 Dことですか。区画割を自動にしたのは、後で、パーティション管理ソフトで1つにするためあえて指定しなかったと考えてよろしいですか。それとも、区画割でCのみに指定する手順が無かったのですか。
(2)回復、OEM、EFIシステム等のパーティションも自動的に作成されたのでしょうか。
パーティション管理ソフトで1まとめにした説明の所で、「Dドライブとリカバリ領域をEaseUS Partition Master FreeでCドライブ一本にパーティションをまとめた」とありますが、
(3)リカバリ領域はPCの「管理」→「ディスクの管理」にある「HDDの構成」からは見えないのですが、パーティション管理ソフトからは見えるのでしょうか。
(4)リカバリ領域は前記の回復、OEM、EFIシステム等のパーティションとは、別なパーティションですか。
よろしくお願いいたします。
ひろも says:
8年前
時間が経っている話のため、うろ覚えにはなりますが回答させていただきます。
(1)区画割りでCのみにする手順が無かったためです。
(2)SSD環境にWindows 8をセットアップ時に作成される全ての標準的パーティション+Cドライブ+Dドライブが作成された記憶があります。標準的パーティションには2つのOEMパーティションと1つのEFIパーティションが含まれます。
(3),(4)手元のマシンは現在、Cドライブ以降に他パーティションや余剰領域が無いため、記憶ベースでの話にはなりますが、確か、Dドライブの後ろにリカバリ領域が別パーティションとして存在した記憶があります。これがパーティション管理ソフトでしか見えなかったかどうかは記憶がありません。ひょっとするとリカバリ領域が作られないリカバリ方法があるとか…。不明です。
Kodagaku says:
8年前
ご回答どうも有難う御座いました。
リカバリディスクセットを用いて、「トラブル解決ナビディスク」の「ユーティリティ」→「領域設定」へ進むか、「トラブル解決ナビディスク」の「リカバリ」へ進むかで、どう違うのか、前者はリカバリ領域を含めて購入時にパーティションがすべて作成され、後者はCドライブのみ正しく作成されるのか、もう少し調べてから、試みようと思います。
Rick says:
7年前
初めまして、Rickと申します。私にとって参考になる記事でしたので読ませていただきました。
かなり昔の話となり、覚えておられないかもしれませんが、どうしても気になることがあり質問させていただきます。
私も同じ型番のノートパソコンを所持しており、記事同様に裏蓋を開けようとしたのですが、中々ネジが外せず困っております。
そこでお聞きしたいのが、ブログ主様がお使いになったドライバーの種類やネジを回すコツ等です、回答いただけると助かります。
ひろも says:
7年前
僕が分解したときは精密ドライバーのプラスを使いました。多分100均で売っているようなものです。
実は訪問修理に来て頂いたことがあるのですが、そのときの修理担当の方は細いプラスドライバーを使っていました。
特にコツが要る風にも思わなかったので、コツはちょっと分からないです。
Rick says:
7年前
ご回答ありがとうございます!
その後ですが、100均ではなく多少モノの良いドライバーを使用したところ難なく開けることができました。無事換装も終了したので良かったです。