「Chrome リモートデスクトップ」アプリの使い方とレビュー【Android版】
今回は、スマホやタブレットから、Chromeをインストールした PC を遠隔操作できちゃう Android アプリ「Chrome リモートデスクトップ(Remote Desktop)」の使い方とレビューです。
※この記事は将来修正・変更する可能性があります。
事前設定~接続方法
このアプリを使う人は詳しい人が多そうなので、要点だけザッと説明しておきます。
事前設定~接続の流れは以下のとおりです。
<PC側の事前準備>
<Android側>
- アプリ「Chrome Remote Desktop」をインストール
→ Google Play ストア(※要Android 4.0以上) - アプリを起動してPCへ接続。PC側の手順3で設定したPINを入力
特に、PC側のアクセス許可の方法と、その後に、Android アプリの使い方についてだけ細かく説明しておきます。
PC側のアクセス許可はChromeアプリから
PC側の手順3「リモートデスクトップのアクセス許可」は、「Chrome リモートデスクトップ」アプリから行います。
Chromeアプリは、ブックマークバーの「アプリ」、または、「新しいタブ」を開いて左上の「アプリ」から起動します。
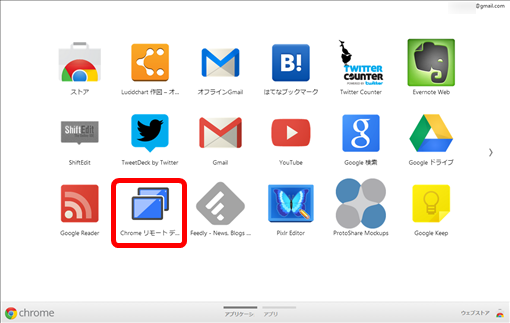
初回起動時のみ、アプリの利用権限の承認が必要です。
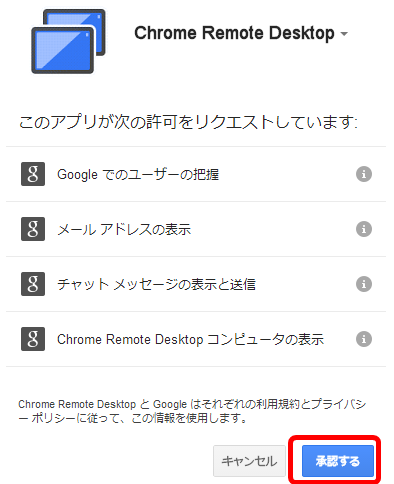
アプリが起動したらこの画面になります。今回の場合は、「マイパソコン」の「利用を開始」を押します。
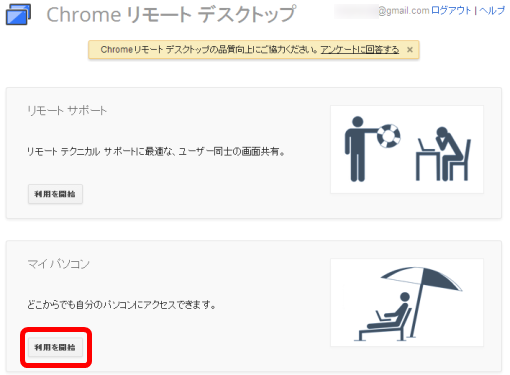
その後、「リモート接続を有効にする」を押します。
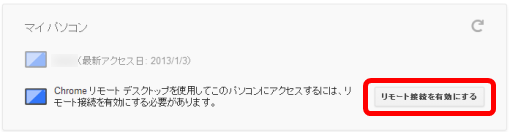
PINの入力を要求されるので設定して覚えておきます。
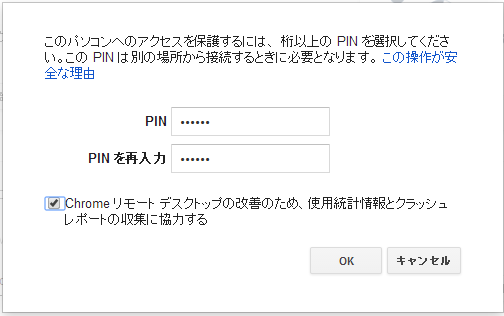
PIN(パスコード)の入力ウィンドウが開いた場合は先のPINを入力しましょう。このウィンドウは裏でこっそり開いている場合もあったので、要注意です。
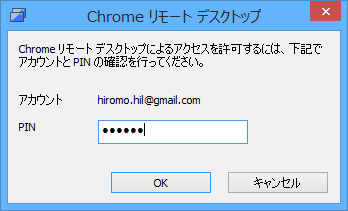
PC側の設定はこれだけです。
Androidアプリ「Chrome Remote Desktop」の使い方
あとは、Androidアプリ「Chrome Remote Desktop」を起動すれば、接続先PCが一覧表示されます。
接続したいPC名をタップ → PC側で設定したPINを入力 →「接続」をタップで接続できます。
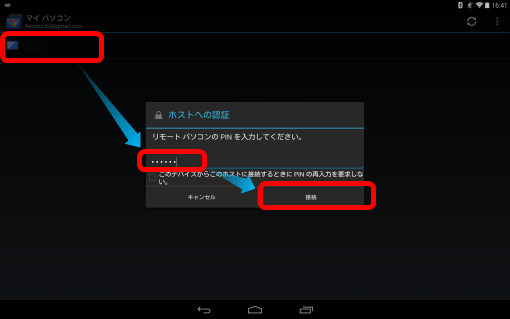
繋がりました!
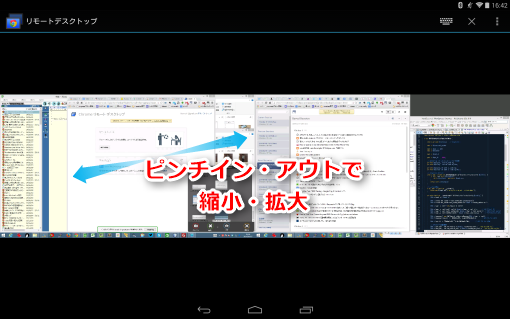
ちょっと慣れが必要かもしれませんが、操作方法はこれだけ覚えておけば大抵OKです。
- ピンチイン・アウトで画面を縮小・拡大
- マウス操作は画面全体がトラックパッドだと思うこと。タップ時にクリックされるのはAndroid側で触った場所でなく、PC側のカーソルの場所。
- 1本指タップ → 左クリック
- 2本指タップ → 右クリック
- 3本指タップ → ホイールクリック
- 1本指スワイプ → マウスの移動とAndroid側表示範囲の移動(スクロール)
- 2本指スワイプ → ホイール回転・チルト
ちなみに、拡大時の Android 側のスクロールはマウスに追従する感じになっており、1本指のスワイプでできます。慣れれば割と自然だと思います。
右上の「キーボード」ボタンを押すと、文字入力モードになります。
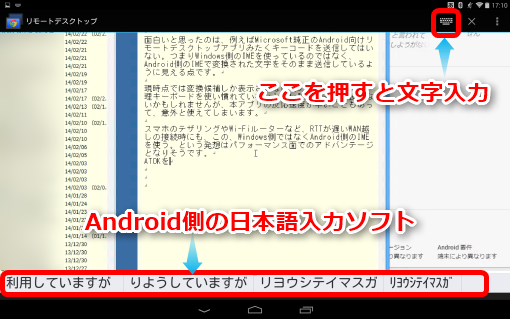
このアプリでは、接続先(例えば Windows の)日本語入力システムは使わず、Android 側の日本語入力ソフト(IME)を使って日本語入力をします。
Bluetooth/USB で Android に接続した物理キーボードを使っての入力もできます。Android側で使用する日本語入力システムにもよりますが、基本的には「半角/全角」キー、また、ATOKでは「変換」キーでも英数・日本語の切り替えができます。
接続中はPC画面下に「デスクトップは現在XXXX@gmail.comと共有されています。」という表示が出るので、画面を知らない間に触られている。という事にはならなさそうです。

「共有を停止」ボタンを押すと、強制切断できます。
接続できない場合の対処方法
何度試しても Chrome リモートデスクトップに接続できなくなってしまった場合は、PC側のChromeアプリ「Chromeリモートデスクトップ」の設定から、一旦「リモート接続を無効にする」を押して、先の手順3の途中から再設定すると接続できるようになった事があります。
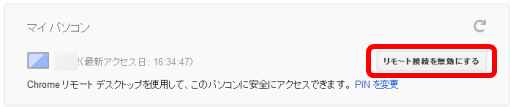
全体的にはまだ、温かい目で見てあげたほうが良さげな感じもあったりするような…。
けっこうちゃんと使ってみての総評
接続安定性や物理キーボード使用時の入力中文字の表示など、まだ荒削りなところはありますが、Android のリモートデスクトップアプリとしてはそれなりに速い部類で、特に、画面を拡大して使っている時の応答速度の速さと、日本語入力の反応の良さは特筆に値すると思います。
VPN などを使わなくても外出先からつながる。という事で、そういう部分でも「ちゃんと動きさえすれば」便利と思います。
また、慣れは必要ですがインターフェースもかなり練られており、今後が非常に楽しみと言えるのではないでしょうか。
日本語キーボードに固有の問題が起こりにくそうな「仕組み」
特に Android に Bluetooth / USB 物理キーボードを接続して、ガッツリと使う場合に効いてくる話しですが、このアプリ、少なくとも日本語入力時は Android 側のキーボードのキーコードを送信するのではなく、Android 側の日本語入力ソフトの変換結果を送信しているように思います。
これは、大変イカした特筆すべき仕様で、具体的にはこんな利点を生んでいます。
- 外出先からテザリング・Wi-Fiルーターを使う場合など、RTT(応答時間)の遅いネットワーク経由でも日本語変換の反応が良い(だって Android 側のIMEを使っているから)
- Android向けリモートデスクトップアプリにありがちな「日本語キーボードの一部キーで、刻印と違う文字が入力される問題」が起きづらい(例:<>@¥|\_「」)
残念ながら、現在のバージョンでは変換途中の入力文字が表示されず、変換候補しか表示されないため(Google IME / ATOK とも)、完璧な状態にではありませんが、そんな状態でもある程度使い物になってしまっているあたりに本アプリの末恐ろしさを感じます。
Windows側のIMEに依存せず、Android 側のIMEを使う、というアプローチは、スピードと入力確実性の両面から日本語ユーザーに歓迎されそうです。
Chromeアプリのインストールなど、ここには書かなかった落とし穴もあったりはしますし、コレ単体で外出先から使うには信頼性はまだまだという感じは拭えませんが、趣味で試してみるには面白いと思うので、興味のある方は試してみてもよいかもしれません。
※2014/4/18 文章ブラッシュアップ






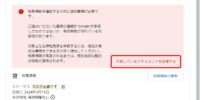

荒谷 雄 says:
8年前
PINを使用してPC(Windows7)とタブレット(dTab01-4.1.2)アンドロイドのリモート接続に成功しております。しかし残念ながら、タブレットのキーボードは表示されますが、どのキーも無反応です。何か設定の問題でしょうか。ご教授いただけると幸甚です。
ほげ says:
8年前
PC一覧画面の取得通信が一部通信事業者で遮断されます。(AEONモバイル(IIJmioではなく、AEON独自展開でインフラ事業者非公開)の場合40分以上使った場合)
wifi環境などで一覧取得後、RDP接続は問題なしなので、TOKENが切れるまでの間は一覧更新されず普通に使える模様。
ご参考まで。というか遮断しない事業者に乗り換えたい・・・