「配信の最適化」でWindows Updateなどの通信量・負荷を抑える方法
インターネット接続がさほど速くない環境で Windows Update を実行すると、ダウンロード中、インターネット接続が遅く感じることがありますが、これを回避・緩和できる方法について書いておきます。
特に、複数 PC が設置されている環境で効果がある方法になります。
Windows Updateの「配信の最適化」機能
Windows 10 には、Windows Update・更新プログラムなどが使用する帯域幅を制限したり、マイクロソフト以外のインターネット上、ローカルネットワーク上の他PCからもダウンロードできるようにする「Delivery Optimization」機能が用意されています。
これらの機能を有効にすることで、Windows Update・更新プログラムなどのデータ通信の負荷を軽減・制御することが可能となります。
Windows Updateを他PCからもダウンロードする設定
複数 PC 設置環境で、近くの PC と Windows Update のダウンロード済みデータを共有できるようにする設定は以下のとおりです。
アクションセンター →「すべての設定」を開き、
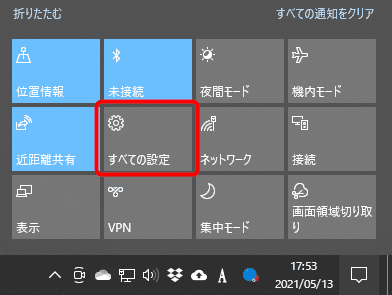
→「更新とセキュリティ」を開く
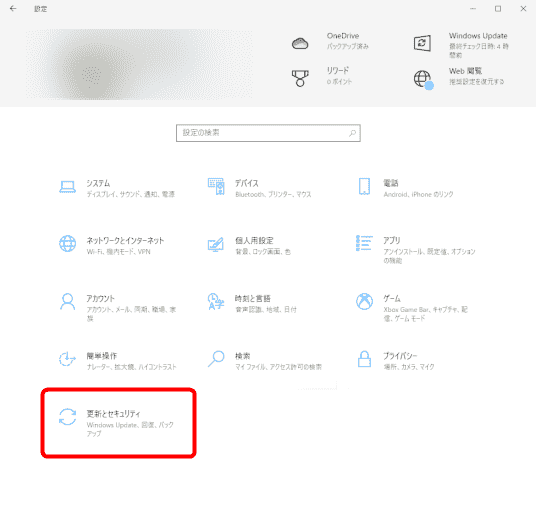
→「詳細オプション」を開く
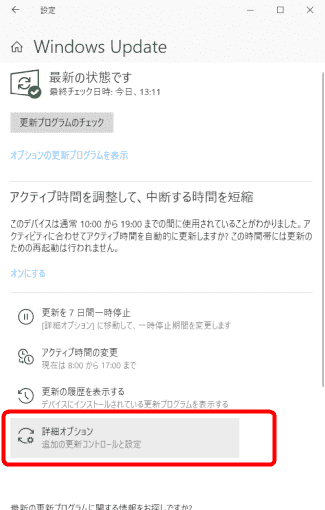
→「配信の最適化」を開く

「他の PC からダウンロードを許可する」を「オン」に設定し、「ローカルネットワーク上のPC」にチェック。
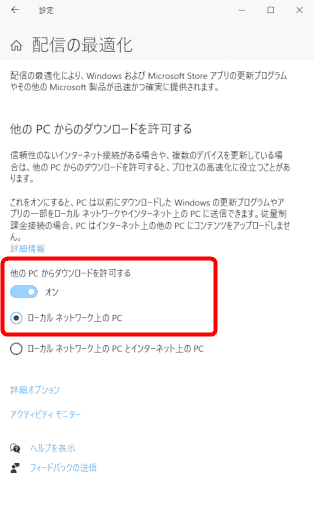
設定は以上です。
これで Windows 更新プログラムなどをすでにダウンロード済みのPCから、2台目以降の PC へ LAN・Wi-Fi 経由で高速に Windows Update を自動で当ててくれるようになる場合があります。
ただし、Windows Update のP2P機能で使われるダウンロードキャッシュは、初期状態だと3日(259,200秒)で削除されるため、3日以内に他のPCにも同じ Windows Update を当てる必要があります。
この辺りについては、PC毎にダウンロードされる更新プログラムが必ずしも同じものとは限りませんし、当然ですが、1台目PCの電源が入っていない場合もこの機能は有効にならないので注意が必要です。
うまく行けば、先の「配信の最適化」画面 →「アクティビティ モニター」の統計情報で、ローカルネットワーク上の PC からのダウンロードやアップロードが実際に行われたことが確認できます。
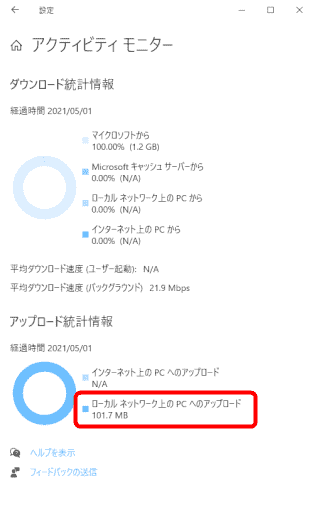
なお、「配信の最適化」画面で「ローカル ネットワーク上の PC とインターネット上の PC」を選択した場合、自分のPCから赤の他人のPCへもインターネット越しに更新プログラムを送信するケースがあり、貧弱なインターネット環境だと、少し思うところがあるかもしれません。
少なくとも従量制課金の回線ではこのような挙動はしない仕様とはなっていますし、以前と比べて行儀が良くなったようには思いますが、この辺り、気になる方は「ローカル ネットワーク上の PC」を選択しておいた方が無難でしょう。
なお、「Delivery Optimization」機能により、マイクロソフト側にサーバー負荷とネットワークトラフィックを節約できる利点があるだけでなく、負荷分散によってユーザー側も更新プログラムを高速にダウンロードできる可能性が高まる利点があるわけです。
Windows Updateの帯域を制限する
先の設定でも回線の負荷が下がらない場合は、「配信の最適化」画面 →「詳細オプション」から、Windows Update などが使用する帯域幅を制限することもできます。
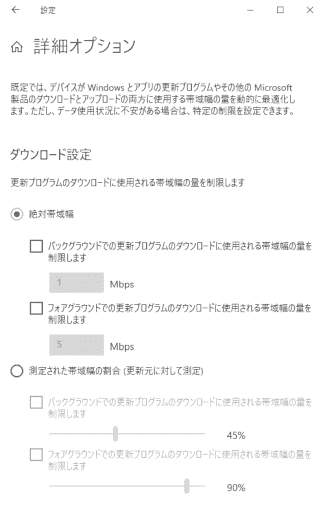
帯域幅の数値指定だけでなく、計測結果の何%程度に抑えるのか、といった指定も可能です。
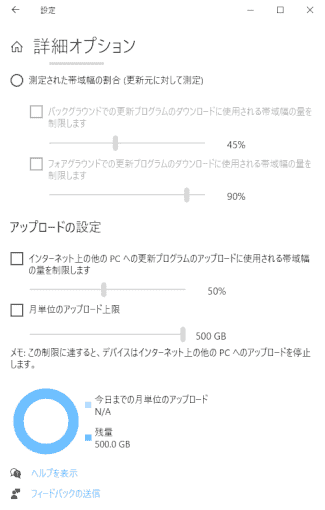
他 PC へのアップロードについては、帯域幅だけでなくデータ通信量の制限も可能となっています。
回線が貧弱で、Windows Update がインターネット接続の帯域を使い切ってしまう、という場合は、今回の方法で改善してみると良いかもしれません。
関連情報:







