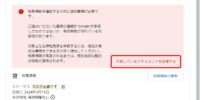【Windows 10】ウィンドウ最大化・最小化、全画面モード切り替えのキーボードショートカットまとめ
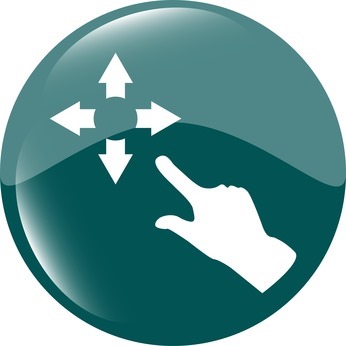
Windows 10 で、デスクトップアプリのウィンドウを最大化・最小化したり、ストアアプリの全画面モードを ON/OFF 切り替えするキーボードショートカットについてまとめておきます。
アプリウィンドウの最大化・最小化
Windows 10 で、デスクトップアプリのウィンドウを最大化・最小化するキーボードショートカットは以下のとおりです。
- 最大化:「Win」+「↑」
- 最小化:「Win」+「↓」
間違って最小化してしまったウィンドウは、すぐに「Win」+「↑」を押せば元のサイズに戻せます。(キーボードショートカットで最小化した場合のみ)
また、最大化後に最小化のショートカットを押せば、ウィンドウを元のサイズに戻せます。
他にも、ウィンドウのサイズ変更のキーボードショートカットには、以下のようなものがあります。
- 縦方向のみ最大化:「Shift」+「Win」+「↑」
- 左半分に寄せる:「Win」+「←」
- 右半分に寄せる:「Win」+「→」
- 左上に寄せる:「Win」+「←」の後に「Win」+「↑」
- 右上に寄せる:「Win」+「→」の後に「Win」+「↑」
- 左下に寄せる:「Win」+「←」の後に「Win」+「↓」
- 右下に寄せる:「Win」+「→」の後に「Win」+「↓」
デスクトップアプリの全画面モード切り替え
一部アプリでは、単なるウィンドウの最大化だけでなく、全画面モードの切り替えも以下のショートカットでできる場合があります。
- 「F11」
全画面モードでは Windows のタスクバーやウィンドウのタイトルバー、また場合によってはメニューバーまで隠せる場合があり、画面をより広く使えます。
これは、Microsoft Edge、Google Chrome、Firefox などのブラウザアプリで便利な機能です。
ストアアプリの全画面モード切り替え
ペイント3D や Microsoft Store からダウンロードする、いわゆる「ストアアプリ」の場合、以下のキーボード操作で全画面モードに切り替えることができます。
- 「Win」+「Shift」+「Enter」
全画面切り替えはトグル動作ですので、戻すときも同じ操作でOK。
なお、この操作が有効なのは UWP のみアプリで、全てのソフトで使えるわけではありません。
なお、旧バージョンの Microsoft Edge ではこの方法でしか全画面モード切り替えができなかった時代がありますが、現在は「F11」キーなどで切り替え可能となっています。