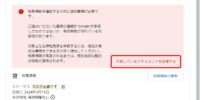【Windows 10】Windows Updateの自動更新・再起動を止める・再開する方法

Windows 10 の標準では、Windows Update の更新プログラムが自動的にダウンロード・インストールされる設定となっていますが、これを手動インストールに切り替える設定方法を書いておきます。
朝、出社すると勝手にPCが再起動して困る。といった場合に役立つ方法です。
方法は色々あるのですが、環境依存が少なく、また、安定して使える方法として、「Windows 10 設定変更ツール」を使う方法のみを説明しておきます。
ダウンロードはこちらから。
- Windows 10 設定変更ツール
(※ 左フレームから「Windows 10 設定変更ツール」→「ダウンロード」)
Windows 10 設定変更ツールをダウンロードしたら、zip ファイルを解凍して、「WinUpdateSettings.exe」を起動します。
※ここでは、Windows 10 Home / Pro の場合についてのみ扱います。
Windows Updateの自動インストール・再起動を停止する
Windows Update の自動インストールを停止し、手動更新に切り替えるには、Windows 10 設定変更ツールで「更新プログラムを確認しない(推奨されません)」にチェックを入れて、「設定を変更する」を押します。

この状態では、Windows Update の更新プログラムのチェックが一切自動で行われませんので、自分で随時、更新プログラムのチェックとインストールをする必要があります。
また、「自動ダウンロードしインストール日時を指定」を使えば、更新プログラムを毎週日曜日の午前3時にインストールする、といった設定も可能です。

Windows Updateの自動インストールを再開する
次に、設定の戻し方です。
Windows Update を自動的にダウンロード・インストールするには、一番左上の「更新プログラムを自動的にインストールする(推奨)」にチェックを入れて、「設定を変更する」ボタンを押します。

まとめ
Windows 10 の Windows Update は、セキュリティ上の理由により自動アップデートのまま運用することが推奨されていますが、Windows Update 適用後に予期せぬ障害が出たり、また、P2Pでの Windows Update 配信に関係してCPU利用率やネットワークリソースを不要に食い散らかしたりと、問題を引き起こす原因となる場合もあります。
このあたりは、ポリシー適用で対処・運用している会社さんであれば問題ないはずなのですが、クライアントPCの管理が行き届いていない中小企業などでは、「なんだかPCの調子が時々悪くなる」と感じつつも、原因が分からないまま放置しているケースが散見されるようです。
Windows Update の配信方法の最適化は、そういったケースでの積極的な対処方法のひとつとなりますので、心当たりのある方は、少し、気に留めておくとよいかと思います。