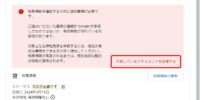Googleの日本語入力アプリ「Gboard」で日本語入力と英語のQWERTYを併用する方法

Google が開発した日本語入力アプリ「Gboard」で、アルファベット等の入力にパソコン等でよく使われているキーボード配列である「QWERTY」を使う方法を書いておきます。
「Gboard」のダウンロードはこちらから。
Gboard の日本語モードの初期状態では、英語入力時に下図のようなフリック入力になるのですが、英語のフリック入力はお世辞にもあまり使いやすいとは思いませんので、これをなんとかしましょう、という記事になります。

※ 現在は、フリック入力と英字QWERTY入力を「日本語」モードのままでも切り替えできるようになっています。
設定方法は次の記事で紹介しています。
「Gboard」でQWERTY入力を有効にする方法
Gboard でPCのようなQWERTYキーボードを使うには、まず、Android の標準キーボードを「Gboard」に変更して、

文字入力できる状態にしてから、左下の「あa」を長押しします。

「言語」の設定から、

「英語(米国)」のキーボードを追加してください。

日本語のフリック入力と英語のQWERTY入力を切り替えて使いたい場合は、「英語(米国)- QWERTY」と「日本語 - 12キー」の2つだけを残しておくのがオススメの設定となります。
上記の画面の各言語をタップすると、キーボードのレイアウト変更も可能ですので、それぞれ、好みのキーボードに変えてください。

設定は以上になります。
この設定をしたあとは、Gboard のフリック入力の地球儀マークで言語を切り替えると、

このようにQWERTY入力になります。ここでまた地球儀マークをタップすれば、またフリック入力に戻ることができます。

「Google日本語入力」はアンインストールしておく
上の手順で設定したのにうまくいかない、という場合は、「Google日本語入力」アプリがインストールされていないか確認すると良いでしょう。
Android に「Google日本語入力」アプリがインストールされていると、「Gboard」の地球儀マークで言語を切替えた際に Google 日本語入力アプリに切り替わってしまい、操作が分かりにくくなってしまいます。
ということで、ここは思い切って「Google日本語入力」をアンインストールしてしまうことが大事になります。