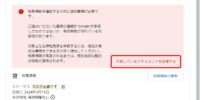Fire TV Stickでスクリーンショットを撮る方法(adbLink)

かつては Fire TV 単体でスクリーンショットを撮る方法がありましたが、ファイル転送が面倒な上、時代とともにアプリが使えなくなったりと不安定。
ということで現在、安定して Fire TV でスクショを撮るには Amazon 公式ヘルプのとおり、adb(Android Debug Bridge)接続を使うのが良い状況です。
が、この方法は「ターミナルでコマンドを打つ」必要があり、不慣れな人にはハードル高め。
そこで今回は、「GUI アプリでスクリーンショットを撮りたい!」という方向けに、Windows / macOS / Linux / Chrome OS 用ソフト「adbLink」を紹介しておきます。
Fire TV側の事前準備
「adbLink」を使う下準備として、まずは次の記事の手順で Fire TV の「開発者オプション」を有効にしておきます。
次に、Fire TV の「設定」→「マイ Fire TV」→「開発者オプション」→「ADBデバッグ」をオンにします。

また、「設定」→「マイ Fire TV」→「バージョン情報」→「ネットワーク」から、Fire TV の「IPアドレス」もメモしておきましょう。

「adbLink」のダウンロードとインストール
「adbLink」は、こちらのサイトからダウンロードできます。
Widnows / macOS / Linux 版とがありますが、今回は Windows 版を前提に進めていきます。
ダウンロードした .exe ファイルを開いてインストールしておきましょう。
(※ インストール時、Windows Defender の警告が出ます。自己責任で先に進んでください。)
「adbLink」でスクリーンショットを撮影する
ここまで出来たら後はカンタン。
先の事前準備で確認したIPアドレスを「Ad Hoc IP」に入力 →「Connect」→「Screencap」ボタンを押せば、スクショをどんどん撮っていけます。

(※初回のみ Unauthorized エラーが出る場合があります。その場合は Fire TV に表示されるダイアログで OK を押してください。)
設定の変更は「Edit」ボタンから。
初期状態だと、スクショの保存先は「c:\ユーザー\{ユーザー名}」。気に入らなければ自分の好きな場所に変えれば OK です。

ファイル名は自動付与なので衝突を気にせずどんどん撮影できます。ただし、1枚撮るのに、少し時間が掛かることもあります
今回の方法ではUSB接続は不要。Wi-Fi で接続できるので便利。
なお、映像作品の再生中のキャプチャーは「Screenshot failed」エラーとなりました。著作権上の配慮はなされているようです。

今回の方法は、Fire TV Stick 4K Max までの各 Fire TV で例外なく動作してきた方法です。
Fire TV のスクショに関しては、Alexa 対応のアップデート以降、Fire TV 単体でスクショが撮れるアプリ「スクリーンショットイージー」が使えなくなるなど紆余曲折がありましたが、今回の「adbLink」に関しては、さすがに adb 接続が使えなくなる事態は無さそうな気がしますので、長く使えるのではないかと思います。
※ 2022/10/20 全面リライト、新記事扱い。