Googleドライブからダウンロードしたファイル名が文字化けする場合の対処方法
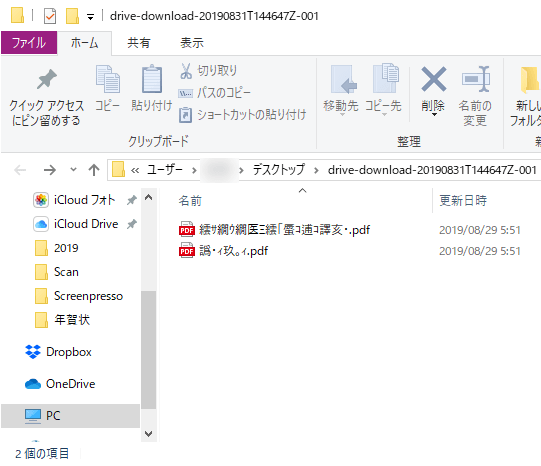
Googleドライブから複数ファイルをダウンロードした時に、解凍したファイルが文字化けしてしまう症状の対処方法を書いておきます。
Windows 10 を使っている前提の記事になります。
LhaplusでGoogleドライブのZIP形式ファイルを解凍すると文字化け
Googleドライブでは複数ファイルのダウンロード時、ZIP形式でファイルを圧縮してくれますが、このZIP形式ファイルの解凍ソフトとして「Lhaplus」を使っていると文字化けしてしまうケースが確認できています。
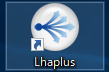
そのため、Lhaplus 以外のソフトで ZIP 形式ファイルを解凍することが対策となります。
対処方法:Windows標準のZIP解凍機能を使う
サイトによっては 7-Zip などの解凍ソフトを紹介している場合もありますが、Windows 10 には OS 標準の ZIP 圧縮・解凍機能があるので、そちらを使う方法を紹介しておきます。
ZIP 形式ファイルが Lhaplus に関連付いていると、エクスプローラー上でZIPファイルを右クリック →「プロパティ」のプログラムが Lhaplus になっています。
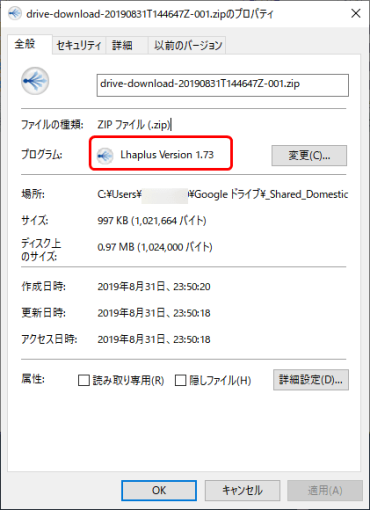
この場合、このウィンドウ右上の「変更」ボタンを押して、.zip ファイルを開くプログラムとして「エクスプローラー」を選択 →「OK」を押します。
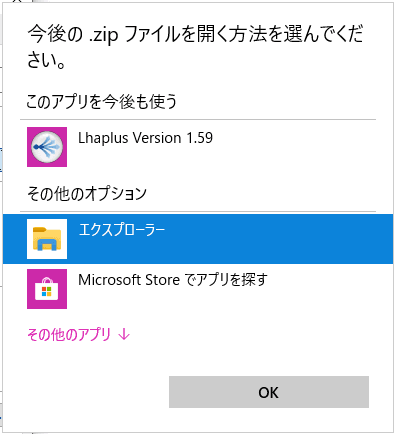
正しく設定されると、プログラム欄に「エクスプローラー」と表示されます。
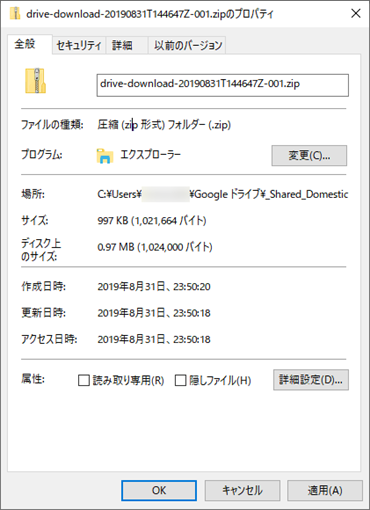
これで設定は完了です。
Windows 10 で、解凍したいZIP形式ファイルを右クリック →「すべて展開」を開くと、
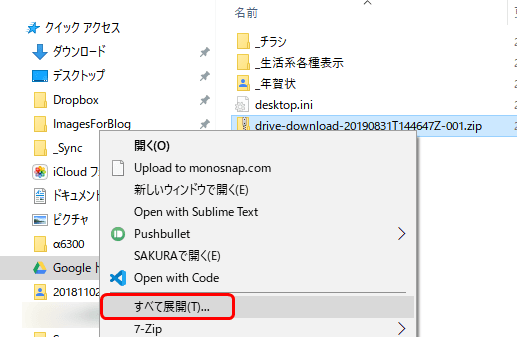
Windows 10 標準のZIP形式フォルダー展開機能が開きます。初期状態では、ZIP形式ファイルが置いてあるフォルダーに解凍されるので、そのまま「展開」を押せば、
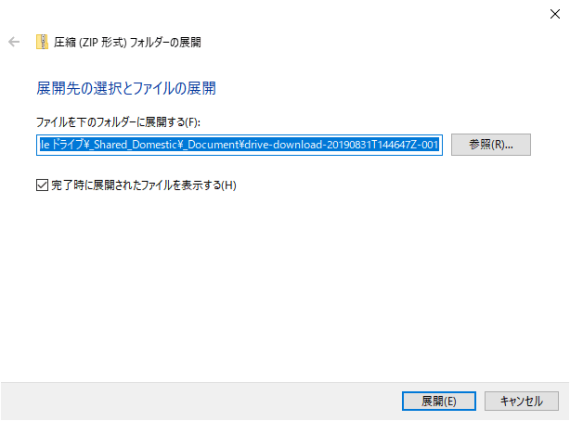
はい。文字化けが直りました。
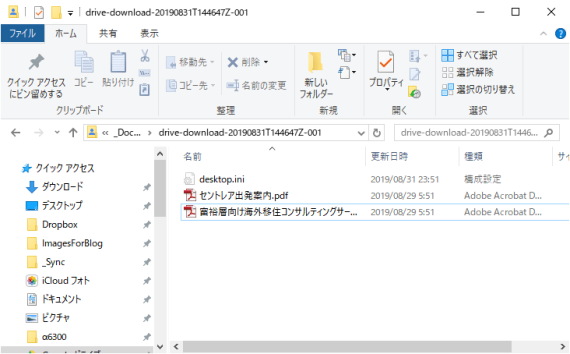
「Lhaplus」を今でも愛用している人はいるようですが、ZIPの圧縮・展開機能は、Windows 10 では標準機能となっていますので、そちらを使うのが個人的にはオススメかなぁ。と。
なお、先のファイルの関連付け作業が完了していると、エクスプローラー上でZIPファイルを開くだけで、ZIPの中身を見ることができるようになりますよ。








Soma says:
3年前
助かります.
ありがとうございました。
Pontan says:
2年前
当方の場合記載されている内容とは全く真逆で、Windows ZIP(エクスプローラー)で解凍すると文字化けとなり、Lhaplusで展開するとまともなファイル名で解凍された)) 摩訶不思議