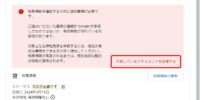1台のキーボード・マウスを複数台のPC・Macで共有できる無料アプリ「Barrier」

1台の PC・Mac に接続されたキーボード・マウスで他の PC・Mac と共有できる無料アプリ「Barrier」を紹介します。
あの「Synergy」の系譜。完全無料の「Barrier」
Windows / Mac 両対応のキーボード・マウス共有ツールといえば、「Synergy」「ShareMouse」があります。が、「Synergy」は有料化されていますし、「ShareMouse」も業務用途やマルチディスプレイ環境、ファイル転送は有料版のみの機能となっています。
今回紹介する「Barrier」は、昔からの PC ヘビーユーザーに有名な、あのキーボード・マウス共有ツール「Synergy」からフォークしたオープンソースプロジェクト。無料で使えるのが特徴です。
「Barrier」は「ShareMouse」のように設定は楽ではありませんし、また、(手元の環境では)Mac・Windows 間ではファイル転送機能は使えないようですが、一度設定すれば動作はかなり安定。また、マルチディスプレイ環境でも無料で使えるアプリとなっています。
ダウンロード
キーボード・マウス共有ツール「Barrier」のダウンロードはこちらから。
「Asset」の中にある「〜.exe」(Windows の場合)、「〜.dmg」(mac OS の場合)をダウンロードします。
執筆時点(2022/2/24)の最新バージョンは ver 2.4.0 です。
Windows 同士でも Windows(サーバー)+ Mac(クライアント)の組み合わせでも ver 2.4.0 で接続できましたが、後者の組み合わせで接続できない場合は、一旦、双方を ver 2.3.4 で接続した後、ver 2.4.0 を入れ直すと接続できた事例があります。(手元の環境では ver 2.4.0 だと当初 SSL 認証エラーが出て接続できなかったことがあります。)
今回は、インストール時に「日本語」を選択した前提で解説します。
「Barrier」の使い方
このアプリを使われる方は PC 中級者以上と思うので、ポイントだけを説明しておきます。
(ここでは Windows 同士でキーボード・マウス共有する前提とします。)
<Barrier 設定の流れ>
- サーバー・クライアント両方へ「Barrier」をインストール
- サーバー・クライアント両方で「Barrier」を起動
- サーバーの「IPアドレス」を確認
- クライアントにサーバーの「IPアドレス」を設定
- クライアント側の「モニター名」を確認
- サーバー側で画面を配置し、クライアント側の「モニター名」を設定
基本的にはこの流れに沿えば使えますが、ひっかかりそうな部分だけ具体的に説明しておきます。
「2」でサーバー・クライアントの両方で「Barrier」を起動したら、サーバー側(キーボード・マウスが接続されているPC)では「サーバー」にチェックします。

また、この画面では「4」で設定するサーバー側IPアドレスも確認できます。
この画面の「サーバーの構成設定」ボタンからは、「6」の画面配置も設定できます。

設置した画面をダブルクリックで開くと、「モニターの設定」ウィンドウが開きます。
ここの「モニター名」欄に、「5」で確認したクライアント側の「モニター名」を設定します。

サーバー側の設定の勘所は以上です。
クライアント(サーバーのキーボード・マウスで操作したいPC)側では、Barrier アプリを開いて「クライアント」にチェックを入れます。

「5」の「モニター名」は上の画面の「モニター名」欄を確認します。
「モニター名」が長くてコピペしたい場合は、クライアント側の「Barrier」アプリのメニュー →「Barrier」→「設定の変更」の「モニター名」からコピーできます。
また、サーバー側で後述の「ログを表示」をすると、接続エラーのログに「モニター名」が表示されているケースもあります。そこから取れる場合はそちらをコピペしてもOKです。
また、サーバー、クライアントとも、メニュー →「Barrier」→「設定の変更」から、「起動時に Barrier を開始する」と「SSLを使用」にチェックを入れておくと良いでしょう。

設定変更後は Barrier アプリの「適用」ボタンを押して反映しておきます。
接続できない場合はログを確認
Barrier で別 PC を操作できない場合、接続できない場合は、サーバー側、クライアント側の双方でログを確認すると原因調査に役立つ場合があります。
といってもエラーメッセージで検索するくらいしかできない場合が多い気がしますが。
ログは、サーバー側、クライアント側のメニュー→「Barrier」→「ログを表示」から確認できます。


動作させるまでに多少、手間は掛かりますが、一度設定してしまえばそこそこ信頼して使える「Barrier」。「ShareMouse」と異なり、商用利用やマルチスクリーン環境でも無料で使える、ということで、カジュアルに複数PC間でキーボード・マウスを共有したい方には大変オススメなアプリです。
デスクを広く使える生産性ツールとして、ぜひ活用してみてください。