【Android】アプリ「ファイルマネージャー+」でPC・NASのファイルを開く方法。FTPサーバ機能も

今回は、パソコンと Android 間のファイル転送・共有に便利な、以下の2つの方法について紹介します。
- Android から NAS や PC 上の共有ファイルを直接開く方法
- Android を FTP サーバーにする方法
Android 向けファイルマネージャーアプリ「ファイルマネージャー+(プラス)」を使う方法です。
特に、Android に FTP サーバーを立てて Windows からドライブレターを割り当てると、PC・Android 間のファイル転送に大変便利ですよ。
アプリのダウンロード
パソコンと Android 間のファイル転送・共有に便利なアプリ「ファイルマネージャー+」のダウンロードはこちらから。
「ファイルマネージャー+」は、多機能で使いやすいファイルマネージャーアプリ。
ファイル関連でやりたい作業はだいたいできてしまう凄いアプリですが、今回は、ネットワーク共有ファイルへのアクセスと、FTP サーバーの2つの機能に絞って、使い方を説明しておきます。
ファイルマネージャー+(プラス)でNASやPCのファイルを開く方法
ファイルマネージャー+(プラス)でNASやPCの共有ファイルを開く設定は以下のとおりです。
アプリを開いたら「リモート」を開きます。
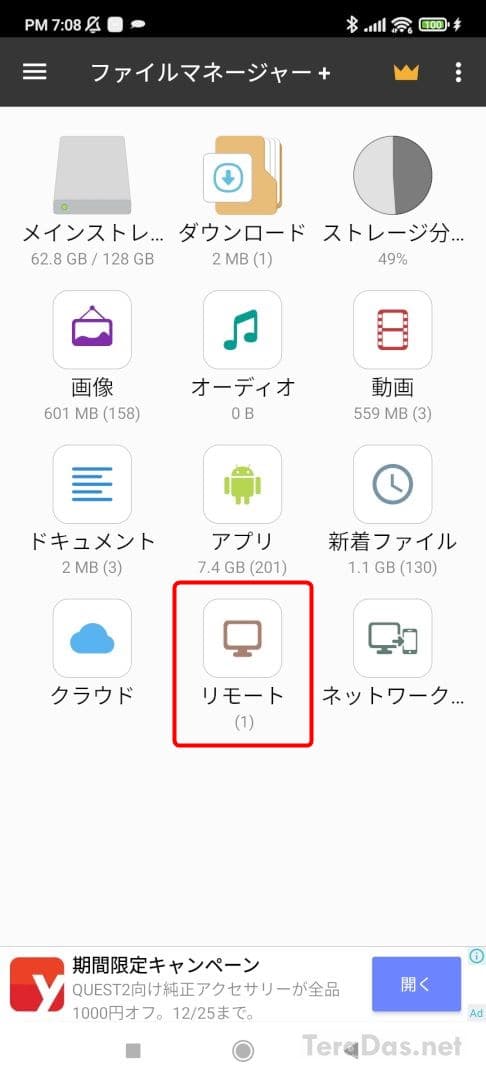
「リモートロケーションを追加する」→ 「SMB」を開きます。(※ここでは Windows のファイル共有を想定しています。)
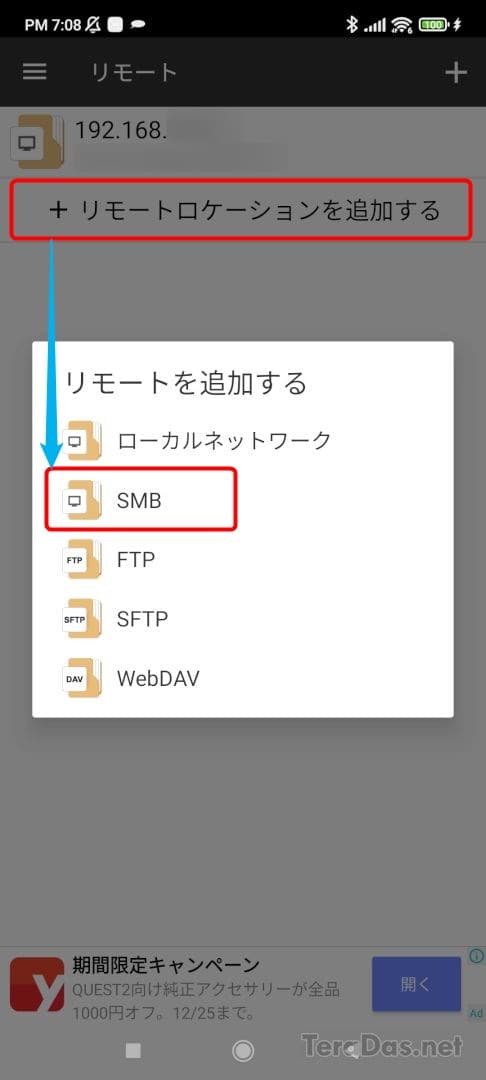
PC・NAS のアドレス、ユーザー名、パスワードを入力 →「OK」を押します。
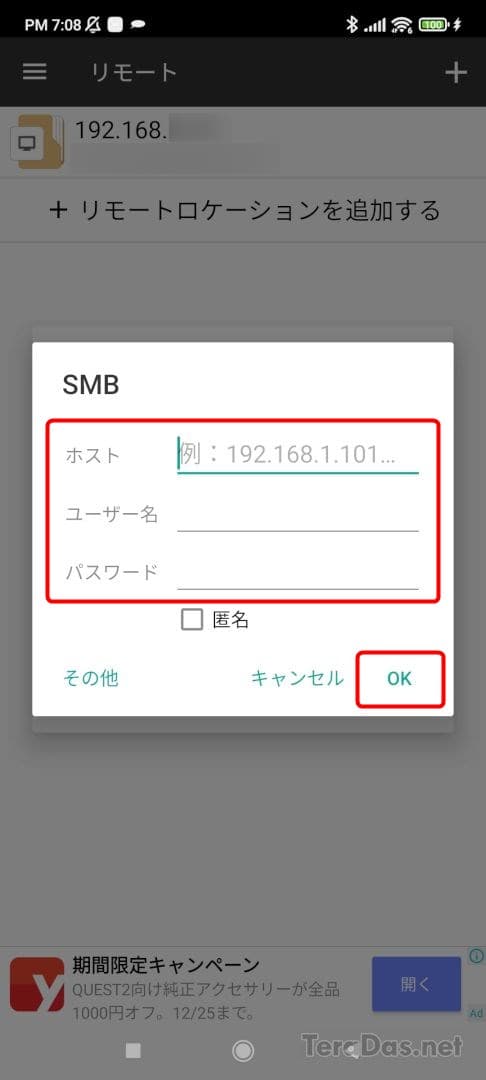
「リモート」画面にファイルサーバーが登録されます。
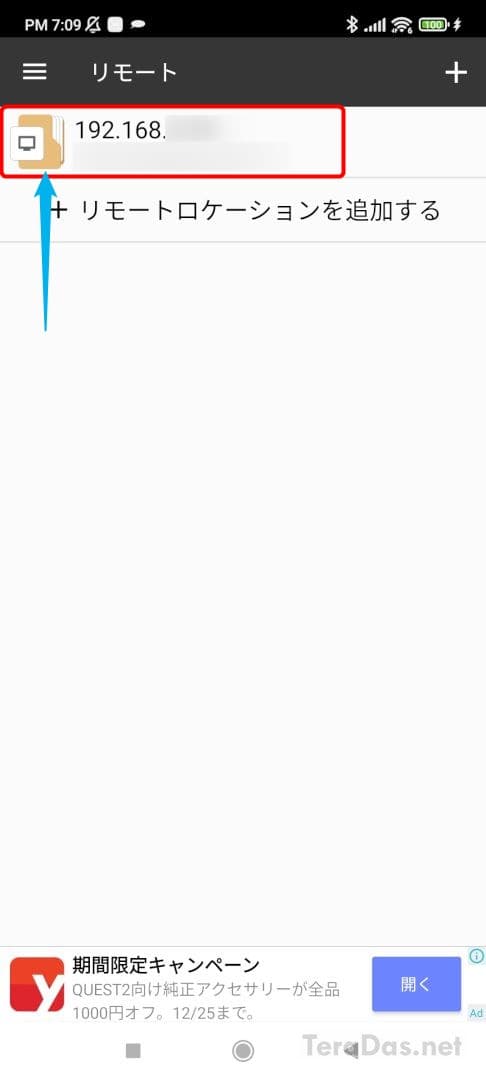
これで、Android から PC や NAS のファイルにアクセスできるようになりました。
画像・動画はサムネイルで一覧表示もできますし、
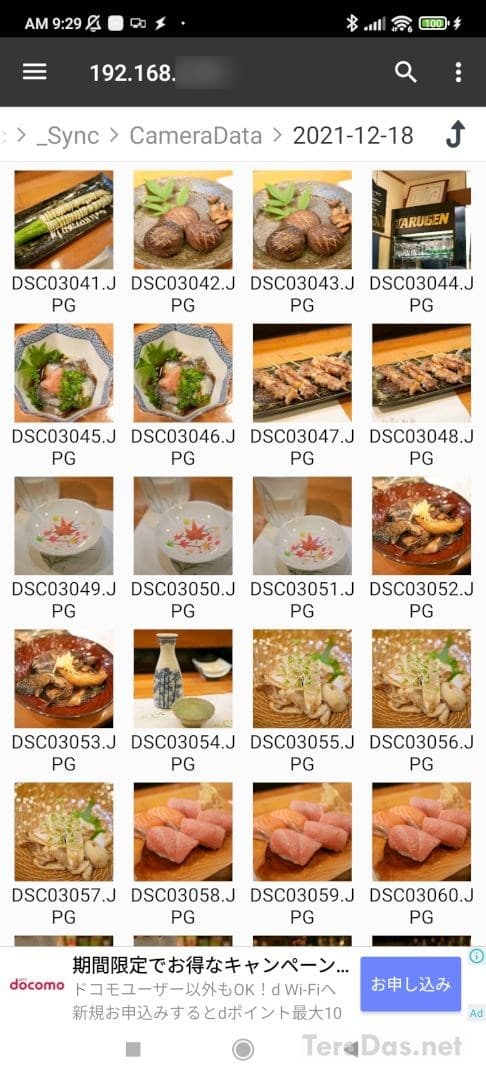
右上の「ビュー」から表示形式を変えれば、長いファイル名も表示できます。
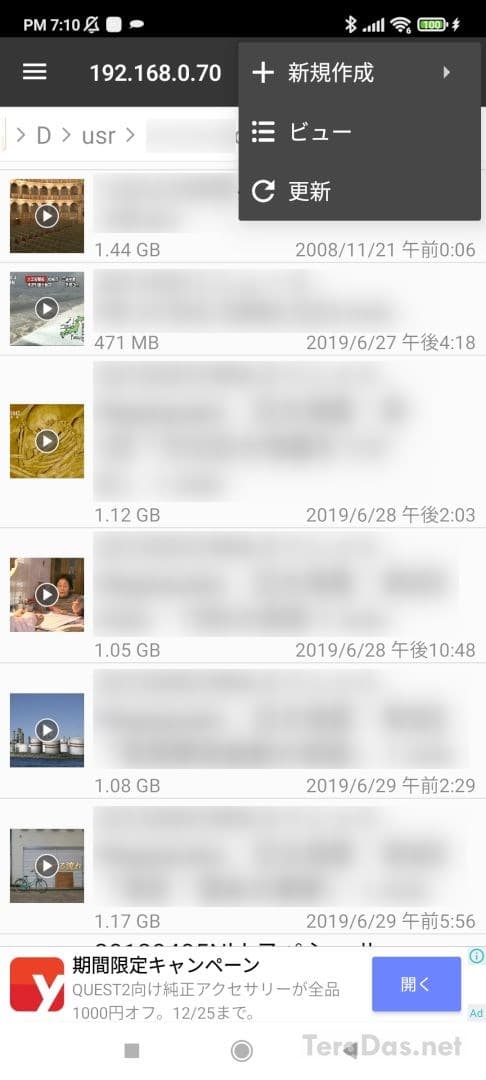
画像を開いたら、左右スワイプで連続表示もOK。

母艦の HDD / SSD に溜め込んだ画像・動画をスマホから取り込む時なんかに大変便利です。
ファイルマネージャー+(プラス)でFTPサーバーを立てる方法
ファイルマネージャー+(プラス)でFTPサーバーを立てる方法も紹介しておきます。
びっくりするほど簡単に FTP サーバーを立てられるので大変便利です。
アプリのホーム画面 →「ネットワークから接続」を開きます。
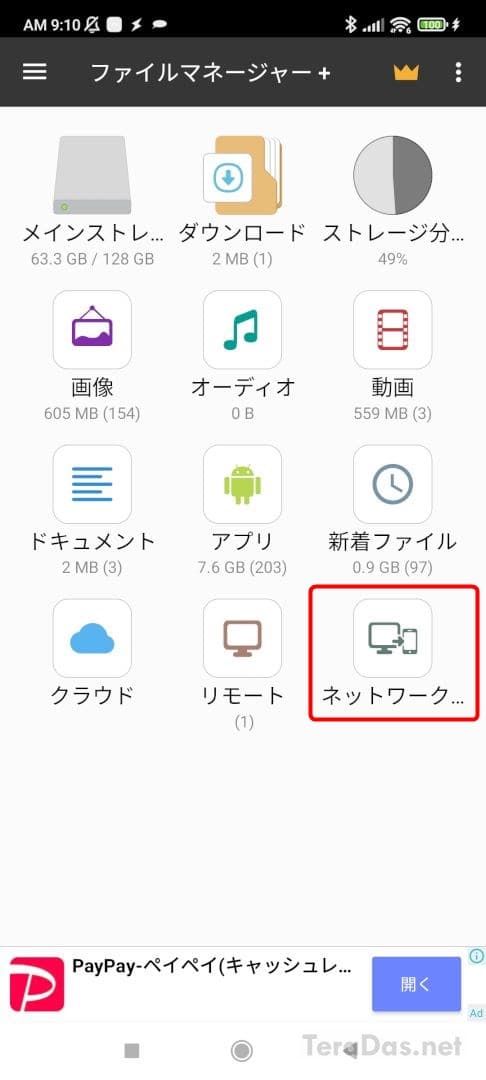
(Android 側に立てる)FTP サーバーのポート番号とパスワードを決めて入力 →「開始する」を押します。
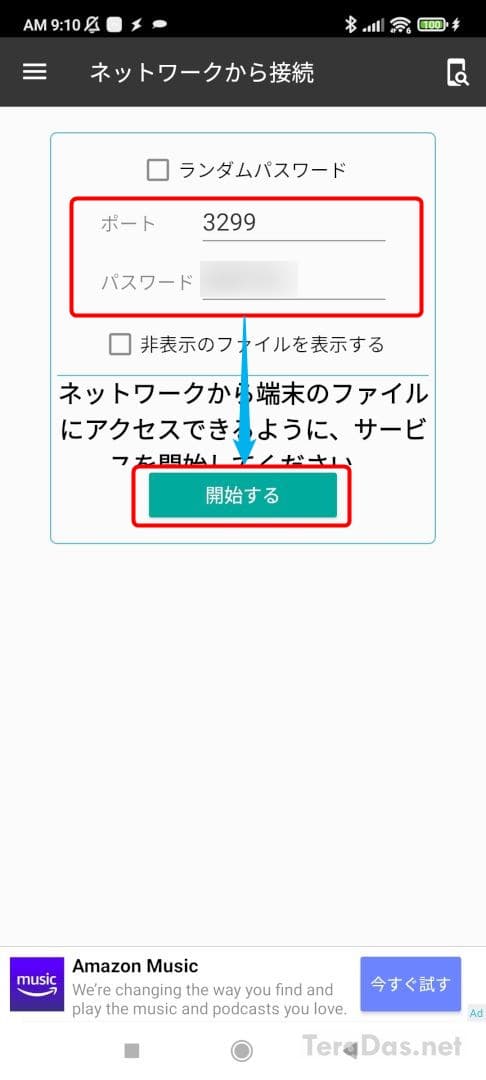
(※ rooted でない Android では、1024 未満のポート番号はセキュリティ上の理由から指定できません。)
なんと、たったこれだけで Android に FTP サーバーが立ってしまいました。
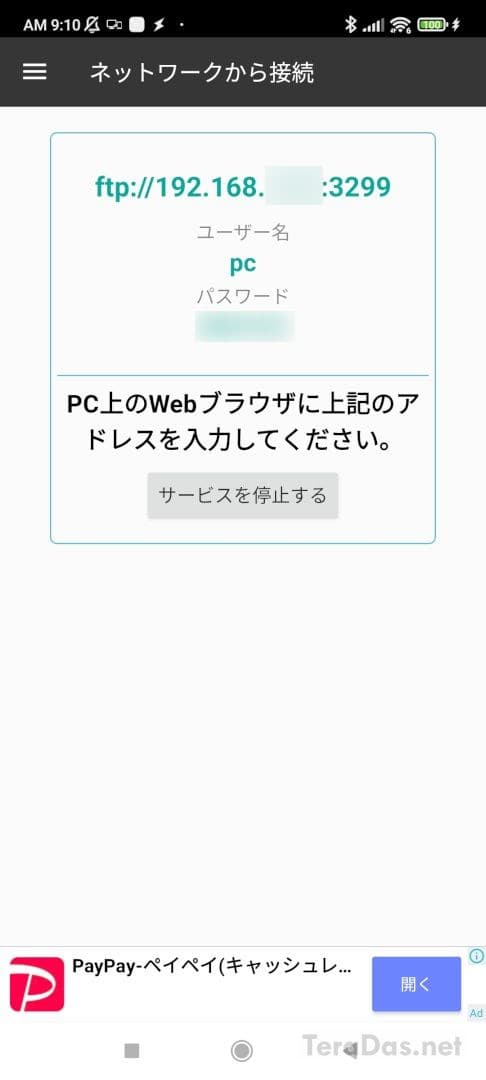
なお、ユーザー名は「PC」に固定されています。
あとは、他の Android や PC からこの FTP サーバーに接続してやれば、この Android の画像や動画ファイルなどに簡単にアクセスすることができます。
Windows から FTP サーバーをマウントしてドライブレターを付与できるアプリと組み合わせれば、Windows のエクスプローラーから直接 Android スマホのファイルにアクセスできるので大変便利ですよ。







