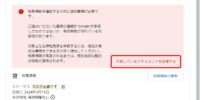「Monosnap」で編集する画像を開く3つの方法(と設定)

Windows / Mac 両対応のスクリーンショット&簡易画像編集アプリ「Monosnap」で、編集する画像を開く方法を3つ紹介しておきます。
1.Dropzoneへのドラッグ・アンド・ドロップで画像編集できるようにする方法
画面右下に表示される「Dropzone」へ画像をドラッグ・アンド・ドロップすると、その画像を編集できるようになる設定です。

初期状態では、「Dropzone」へのドラッグ・アンド・ドロップは「画像のアップロード」となっていますが、次の設定により「画像の編集」に変更できます。
「Settings」→「Interface」→「Dropzone」の右のプルダウンから「Open editor」を選択。

設定は以上です。
あとは、編集したい画像ファイルを「Dropzone」にドラッグ・アンド・ドロップすれば OK。
なお、この方法で画像編集する場合、初期ファイル名に「Settings」→「Advanced」→「Filename template」の設定は反映されません。

Monosnap を(画面キャプチャアプリとしてでなく)画像編集アプリとしてだけ使う場合、かつ、編集後のファイル名に自動で別名を付けたい場合は、次のクリップボード経由での画像編集方法をオススメします。
2.クリップボード経由で編集する画像を開く方法
Windows の「エクスプローラー」や macOS の「Finder」で画像ファイルをコピー→ Monosnap の「Open from clipboard」でも画像を編集できます。

マウスの代わりに、ショートカットキー「Ctrl」+「Alt」+「1」でも「Open from clipboard」を呼び出せます。
この方法の利点は、画像編集時の初期ファイル名に「Settings」→「Advanced」→「Filename template」の設定が反映されるところ。

編集後の画像に自動で別名を付けたい場合に、大変便利です。
3.「Open Image...」から画像ファイルを指定する方法
この他、メニューの「Open image…」から直接、画像ファイルを開く方法もあります。

これについては特に説明は不要でしょう。
個人的には、「1」の Dropzone を画像アップロードでなく画像編集に割り当てる方法がオススメです。