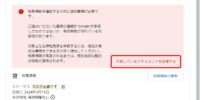Chromeの「設定」に「パフォーマンス」・「メモリセーバー」が出ない場合の対処方法

Chrome 110 からデフォルトで有効になった「メモリーセーバー」モード。
アクティブでないタブのメモリを開放することで、Chrome のメモリ使用量を削減し、速度低下を抑えるありがたい機能ですが、この設定項目がある「設定」→「パフォーマンス」が表示されない場合の対処方法を解説します。
Chromeの「フラグ」で「パフォーマンス」→「メモリーセーバ」表示させる
Chrome の「設定」→「パフォーマンス」→「メモリーセーバ」が表示されない場合は、以下2つの Chromeの「フラグ」を「Enabled」にすれば、強制的に表示させることができます。
(※ どちらもアドレスバーに入れて使えます。)
- chrome://flags/#battery-saver-mode-available
- chrome://flags/#high-efficiency-mode-available
具体的な設定項目名は、以下の2つ。
- 「Enable the battery saver mode feature in the settings」
- 「Enable the high efficiency mode feature in the settings」

2つとも「Enabled」に設定することで、「パフォーマンス」→「メモリーセーバー」が表示されるようになります。
タブを多数開くユーザーならメモリ消費を大幅削減
「メモリーセーバ」の効果はどの程度なのでしょうか。実際に、常時、90~130程度のタブを開きっぱなしにしている僕の環境で見てみましょう。
「メモリーセーバ」OFF時…Chrome のメモリ消費量 = 約7GB

「メモリーセーバ」ON時…Chrome のメモリ消費量 = 約3GB

とほぼ半減。
CPU 負荷も下がっているため、ノートPCや MacBook のバッテリー駆動時間も伸ばせそうですね。
特定サイトのみ「メモリーセーバ」をOFFにできる
なお、「メモリーセーバ」を ON にすると、アクティブでないタブは、再度タブを開いた際にアクティブとなり、同設定が OFF 時より開くのに時間が掛かる場合があります。
「常にアクティブにするサイト」を設定すると、特定サイトのみ「メモリーセーバ」が OFF の挙動になりますので、必要なら設定してください。
メモリ・バッテリーをドカ食いすることで有名な Chrome ですが、貧弱な PC やモバイル環境で使っている人は、ぜひ、活用してみてください。
また、毎日終日デスクトップ PC を電源 ON にしている方は、意外と電気代も安くなるかもしれませんよ?